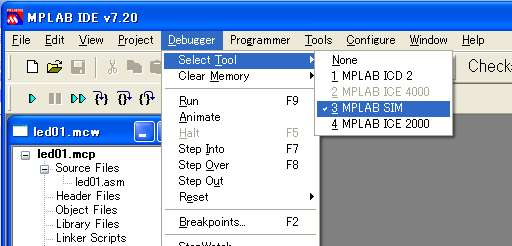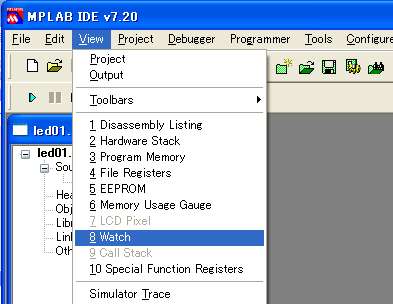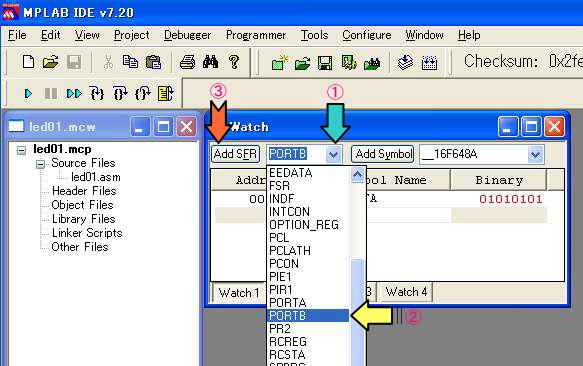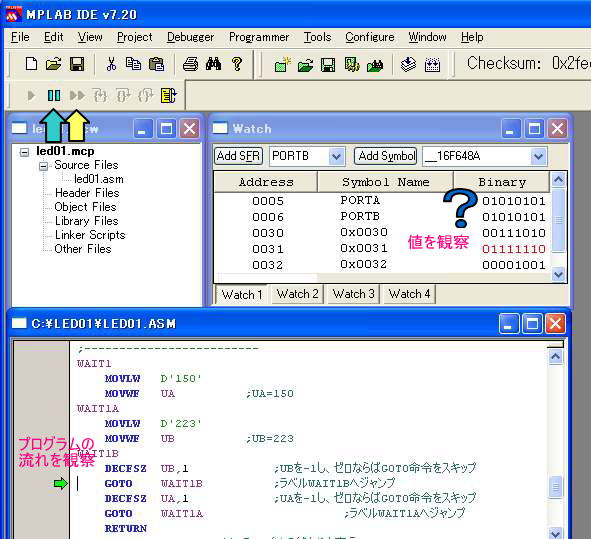Windowsの[スタート]から[すべてのプログラム]-[Microchip]-[MPLAB IDE]を選択する。(計算機実習室では、[スタート]から[すべてのプログラム]-[アプリケーションソフト]-[CAD&グラフィック]-[Microchip]-[MPLAB IDE]で起動。)
2)プロジェクトの新規作成
①メニューより[Project]-[New]を選択。
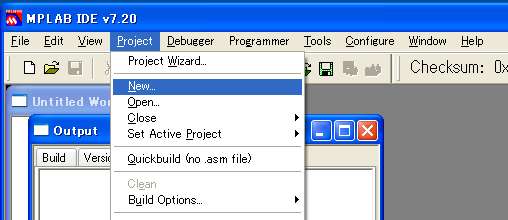
②プロジェクトの名前と保存するディレクトリ(フォルダ)を指定し、[OK]ボタンを押す。
※計算機実習室で行う場合は、自分のネットワークフォルダ(Z:)にディレクトリを作ること。
(新しいディレクトリ名を指定した場合は、次のダイアログで[OK]を押す)
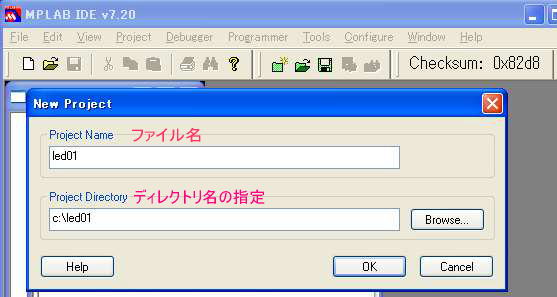
③メニューより[Configure]-[Select Device..]を選択。Deviceの項目でPIC16F648Aを選び、[OK]ボタンを押す。
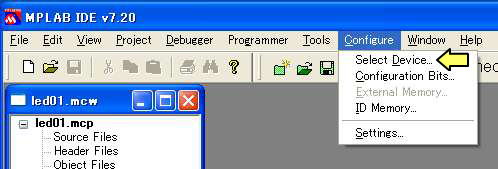
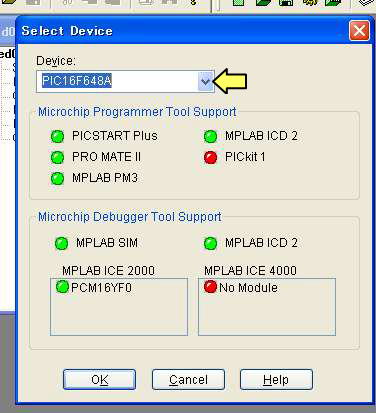
3)ソースファイルの新規作成
①メニューより[File]-[New]を選択。
②メニューより[Edit]-[Properties]を選択し、Editor Optionのダイアログを表示させる。Textのタグを開き、National Language Code Pageにおいて932 [ANSI/OEM-Japanease Shift-JIS] を選択する。設定後は、まず[適用]を押し、続いて[OK]を押す。

③Untitled となっているエディタを使用してソースプログラムを打ち込む。入力が終了したら、メニューより[File]-[Save As]を選択し、名前をつけてプロジェクトのディレクトリに保存する。(ファイル名には、「.asm (拡張子)」を付けて下さい。)
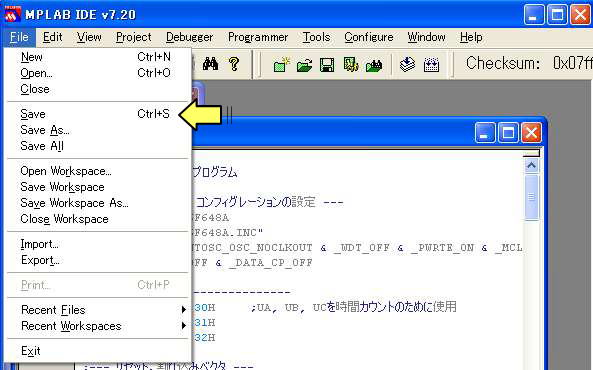
④プロジェクトウィンドウのSource Filesの行をマウスで右クリックすると、選択メニューが現れ、Add Filesで先のソースファイルをプロジェクトに登録する。ソースファイルは、拡張子がasm(例 LED01.asm)となっており、登録が完了するとプロジェクトウィンドウに表示される。(プロジェクトウィンドウが表示されていない場合には、メニューの[View]を選択し、次に「Project」をクリックしてチェックが付く状態にして下さい。)
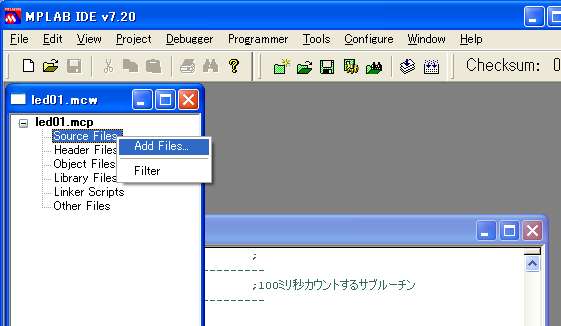
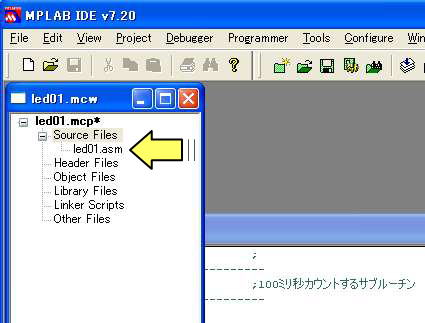
4)アセンブル
メニューより[Project]-[Build All]を選択。アセンブルの結果、エラーが無ければ、Outputのダイアログにおいて最後に BUILD SUCCEEDED と表示される。エラーが生じている場合には、メッセージを頼りに修正を行うこと。
例)49行目:未定義シンボルを使っていないか?というメッセージ
Error[113] C:\LED01\LED01.ASM 49 : Symbol not previously defined (s)
※ソースプログラムをメイク(ビルド)した時、「Couldn't locate build tool. Check tool locates.」と表示される場合の対処はこちら
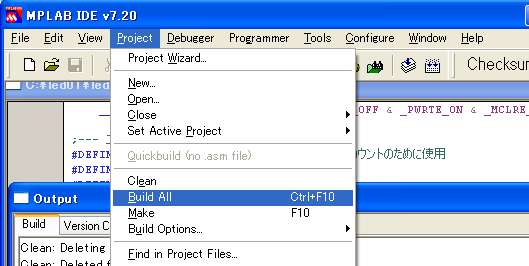
5)過去に作成したソースファイルの編集
MPLABを起動する。メニューより[Project]-[Open]を選択し、対象のプロジェクトファイル名を選択する。プロジェクトファイルは拡張子がmcp (例 LED01.mcp)となっている。