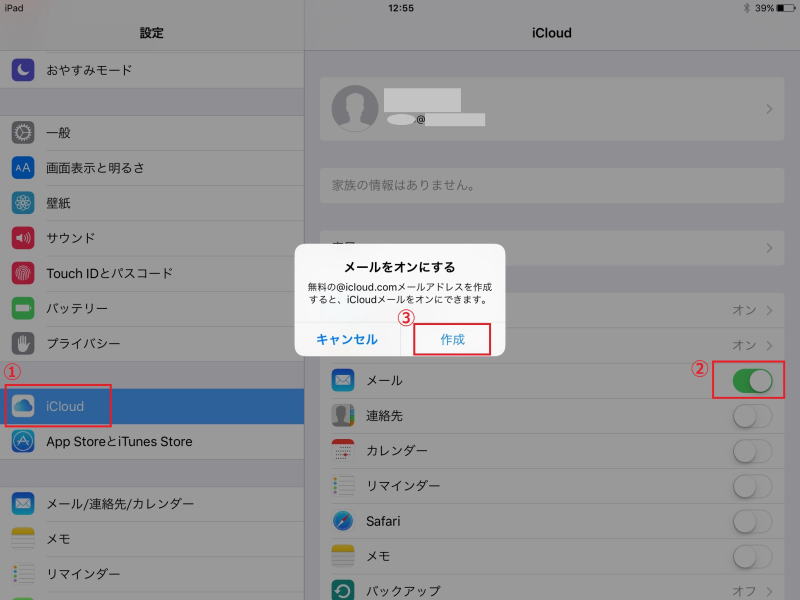
iCloudメールアドレスの取得と設定
このページは、未だiPadのメールを設定しない方を対象に、無料で利用できるiCloudのメールアドレス(@icloud.com)の取得方法とiPadにおける設定方法を説明しています。
1.iPadのホーム画面から「設定」を起動して、左側の一覧から「iCloud」をタップします。次に右側のiCloudの一覧から「メール」のスイッチを探し、右側へスライドします。すると、下図のとおり「メールをオンにする(無料の@icloud.comのメールアドレスを作成すると、iCloudメールをオンにできます。)」が現れますので、「作成」をタップします。
2.「新しいiCloudメールアドレス」が現れ、希望のメールアドレスを入力します。但し、既に使用されているメールアドレスは登録できません。以下のメールアドレスを候補に設定してみてください。
例1) niit201511199@icloud.com (学籍番号の前にniitを付け、ドメインは@icloud.com)
例2) kokadai201511199@icloud.com (学籍番号の前にkokadaiを付け、ドメインは@icloud.com)
3.入力したメールアドレスが未登録の場合は、下図のメールアドレス確認に進みます。もう一度メールアドレスを確認し、「完了」ボタンを押してください。
4.「設定」の項目選択に戻り、「メール/連絡先/カレンダー」を選びます。次に右側のメール/連絡先/カレンダーにおいて、「アカウントの追加」をタップします。
5.アカウントを追加において、「iCloud」を選択します。
6.iPadに登録されているApple IDを①に、パスワードを②に入力して、「次へ」をタップします。
7.設定が完了したら、自分宛にメールを出して、送受信を確認します。まず、iPadのホーム画面に戻り、メールを起動します。メールを作成する場合には、右側のメール作成のアイコンをタップします。
8.送信するメールの記述は、次の手順で行います。
①「宛先」に送り先のメールアドレスを入力
②「件名」には相手に分かりやすい用件を入力
③本文には、あなたの名前も書いて下さい(メールアドレスのみでは、受信側で区別できません)
④送信ボタンを押す